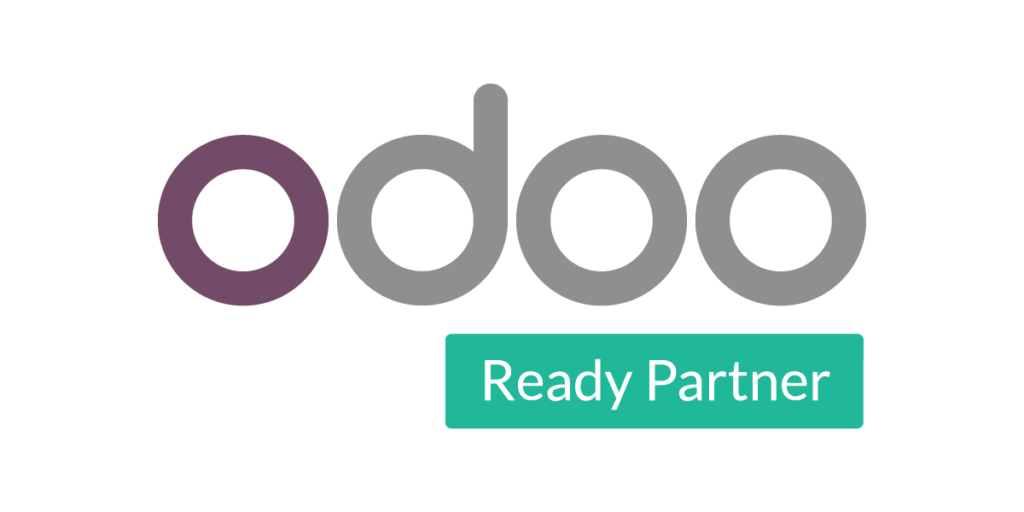How to Activate 2-Step Verification for Email Accounts
We have received new reports of email accounts being hacked in Australia this week. Apparently, these people have received emails that look like they came from a legitimate business such as a bank, telephone and an internet service provider. These emails are designed to look genuinely real.
As we continuously advise, do not click on any links or open attachments from emails claiming to be from your bank or a trusted organization unless you are very sure they are legitimate. If they are asking for bank account details or updates to any personal information do not provide this via email. Be wary about spelling, grammar and website information used. Even a simple error such as an ‘http:’ in a website can be very vital, as secure websites can be easily identified using ‘https:’ and has a closed padlock or unbroken key icon at the bottom right corner of your browser window. Other than the advice above we suggest that you activate a “Two-Step Verification” process in your email accounts, this adds an extra layer of security to your emails making it more difficult for someone else to sign in to your account. We’ve rounded up some simple instructions below for Outlook and Gmail accounts:
OUTLOOK
- Check whether your Office 365 admin has turned on multi-factor authentication for your account. If they haven’t, when you try to do these steps you won’t see the options in Office 365.
- Sign in to Office 365 with your work or school account with your password like you normally do. After you choose Sign in, you’ll see this page:

3. Choose Set it up now
4. Select your authentication method and then follow the prompts on the page. Or, watch the video to learn more.

5. After you verify your alternate contact method, choose Next.
6. You’ll get an app password that you can use with Outlook, Apple Mail, etc. Choose the copy icon to copy the password to your clipboard. You won’t need to memorize this password.

7. Once you complete the instructions to specify how you want to receive your verification code, the next time you sign in to Office 365, you’ll be prompted to enter the code that is sent to you by text message, phone call, etc.
To have a new code sent to you, press F5.

GMAIL
1. Go to the 2-Step Verification Page (https://myaccount.google.com/signinoptions/two-step-verification/enroll-welcome). You might have to sign in to your Google Account.
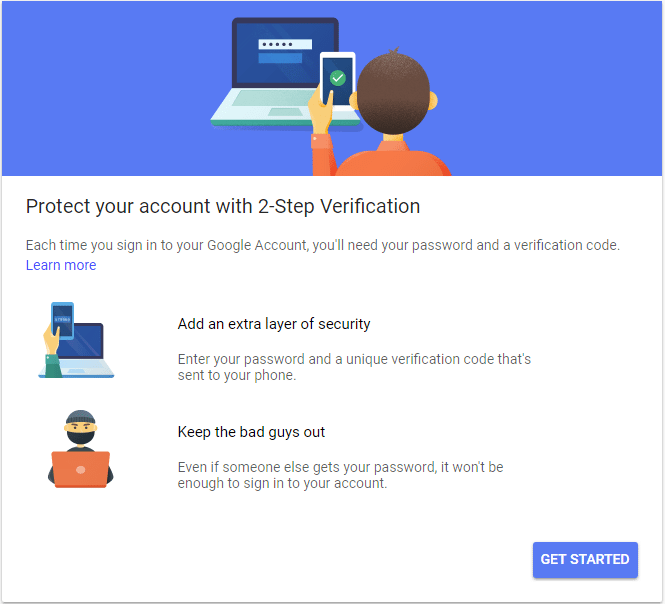
2. Select Get Started.
3. Follow the step-by-step setup process.
4. Once you’re finished, you’ll be taken to the 2-Step Verification settings page. Review your settings and add multiple verification methods. The next time you sign in, you’ll receive a text message with a verification code. You also have the option of using a Security Key for 2-Step Verification.
Protect Yourself. Spread the word to your colleagues, friends, and family to protect them too. If you think you have provided your account details to a scammer, contact your bank or financial institution immediately. And if you need help with setting up 2-Step Verification, let us know and we’ll schedule a time to assist you.
*References https://support.office.com/en-us/article/set-up-2-step-verification-for-office-365-ace1d096-61e5-449b-a875-58eb3d74de14 https://myaccount.google.com/security